
(c) 2002 TweakNow.com - All rights reserved

(c) 2002 TweakNow.com - All rights reserved
RAM Idle Professional
RAM Idle Pro is a smart memory management program that will keep your computer running better, faster, and longer. RAM Idle works by freeing up physical RAM wasted by Windows and other applications. As addition, RAM Idle also includes Cache and startup manager program that will give you more power to optimize your Windows.
No matter how much RAM you have, RAM Idle will help your computer running better, faster, and longer.
Main Screen
Target free RAM
Defines the amount of RAM that will be recovered when the minimum free ram level is reached. Please note that you should not set the value for this option too high, as instead of getting a better performance, your system will run slower. It is very important to set a correct value for this option.
Recommended value: 1/4 of total RAM or lower.
Minimum free RAM
Defines the minimum free RAM level. When the available RAM is lower then the minimum free RAM value, RAM Idle will automatically perform the defragmentation and recovery process. Please note that in order to avoid system instability, RAM Idle will only start the defragmentation and recovery process when your computer is not busy.
Recommended value: 1/16 of total RAM or lower.
More options->Main
Start automatically with Windows
Enable this option to start RAM Idle automatically when Windows start.
Recommended: enable.
Free up X MB of RAM on startup after Y seconds
When enabled, RAM Idle will automatically recover X MB of RAM at startup.
Default: disable.
Free up X MB every Y minute(s) if free RAM below Z %
RAM Idle will try to recover X MB of your RAM every Y minutes, only if your CPU Usage is below Z %. Please note that, in this option, RAM Idle will only use the soft recovery methods. This means that RAM Idle will not force Windows to free up the RAM.
Recommended value: X=2; Y=3; Z=50.
Disable the CPU usage detection
By default RAM Idle will only start the recovery process when the CPU is not busy. However, certain Antivirus or CPU cooling programs may sometimes make the CPU Usage always appear at the 100% level, even though this is not the real value. If your CPU Usage status always remains at the 100% level, make sure that you check this option to tell RAM Idle to ignore your CPU Usage status, otherwise RAM Idle will never have a chance to recover the RAM.
Recommended: check this option if your CPU Usage always remains at the 100% level.
More options->Tray Icon
Tray icon text color
Use this option to change RAM Idle tray icon text color.
Default: black.
Display "system information" in RAM Idle tray icon![]()
You can use this option to monitor your system status. There are three items of system information that maybe displayed in the RAM Idle tray icon:
- Free physical memory.
- Total CPU usage.
- System Resources. *
Default: Free physical memory.
Hide RAM Idle tray icon
Use this option to hide RAM Idle icon from taskbar notification area.
Default: disable.
More options->Popup Menu
Free up ... MB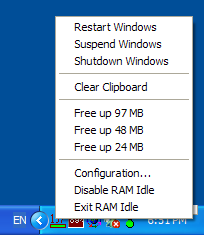
Use this feature to manually recover a specified amount of RAM, by selecting a choice from the RAM Idle popup menu.
More options->Others
Clear the clipboard when freeing up RAM
When enabled, RAM Idle will also clear the Windows clipboard* when freeing RAM.
Default: disable.
Play alarm sound when freeing up RAM
When enabled, RAM Idle will play a .wav file when freeing up RAM.
Default: disable.
Free up RAM hot key : Cltr + Alt +
Use this hotkey to free up as much RAM as possible at a particular time. To disable this feature, simply clear the edit box.
Default: disable (the edit box is empty).
Disable/enable RAM Idle hotkey : Cltr + Alt +
Use this hotkey to quickly enable/disable RAM Idle. To disable this feature, simply clear the edit box.
Default: disable (the edit box is empty).
* The clipboard is a part of the system's memory that is used to temporarily store images or text for future use. An example is when you copy an image in MS Paint (using Ctrl + C), you store the image in the Windows clipboard.